Votre site à été créé et est près à fonctionner.
Le template par défaut est celui d’origine de WordPress, à savoir, Twenty Twenty Four. C’est une coutume, pour WordPress, de nommer ses templates ainsi.
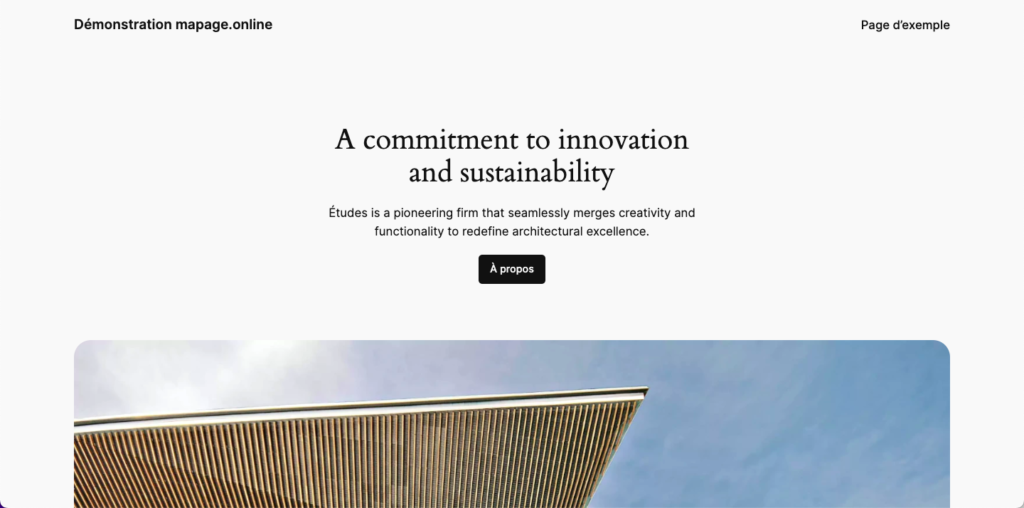
Votre premier travail de personnalisation consiste à choisir un template qui vous convienne.
Se connecter au Panneau de configuration
Pour changer de template, vous devez accéder à votre Panneau de configuration en utilisant l’adresse pneu2000.mapage.online/wp-admin.
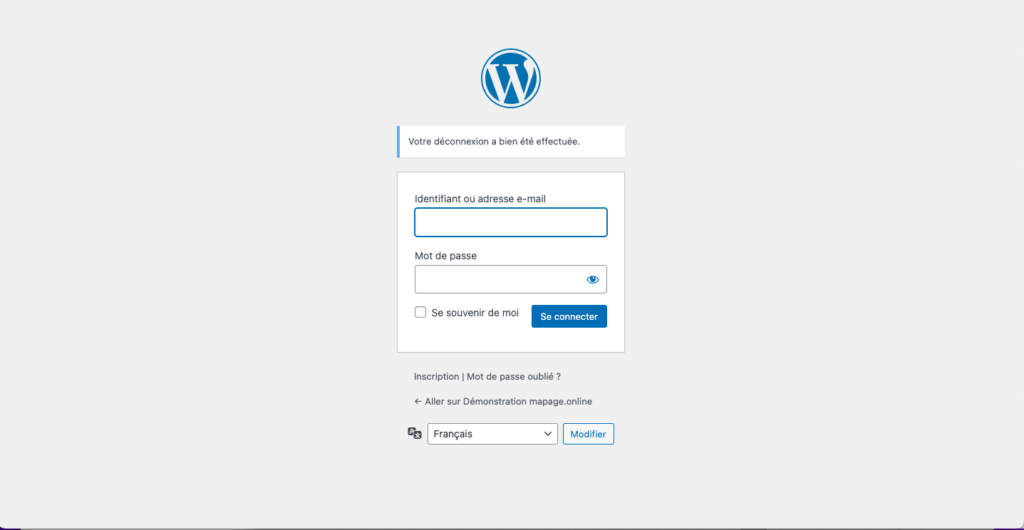
Saisissez les identifiants qui vous ont été envoyé par mail (vérifiez vos spam) et cliquez sur le bouton Se connecter.
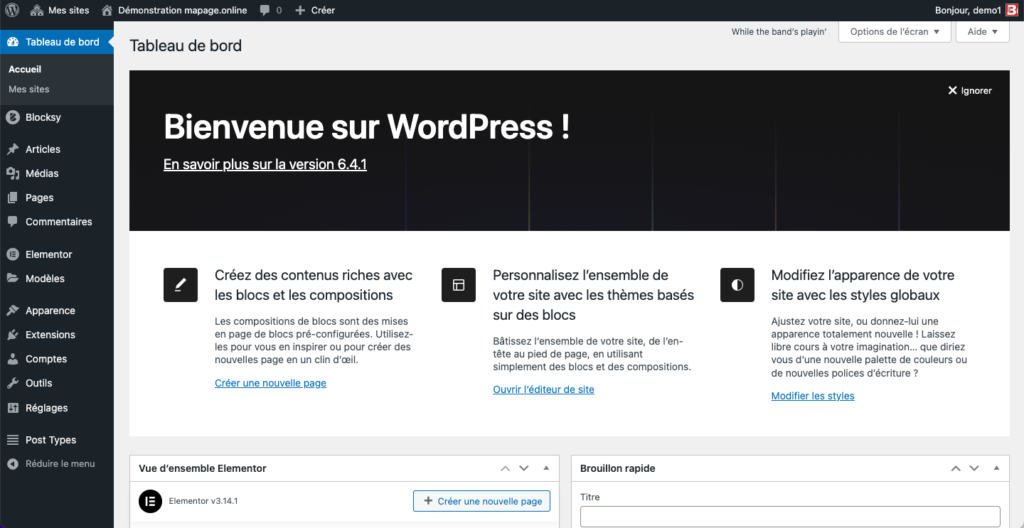
Une fois connecté au Panneau de configuration de votre site WordPress, vous pouvez configurer l’ensemble des fonctionnalités de ce dernier.
Changer de template
Dans le menu de gauche, choisissez Apparence, puis Thèmes.
Vous remarquez, dans la fenêtre qui s’ouvre, qu’il y à plusieurs template d’installés et, que, celui qui est activé est Twenty Twenty Four.
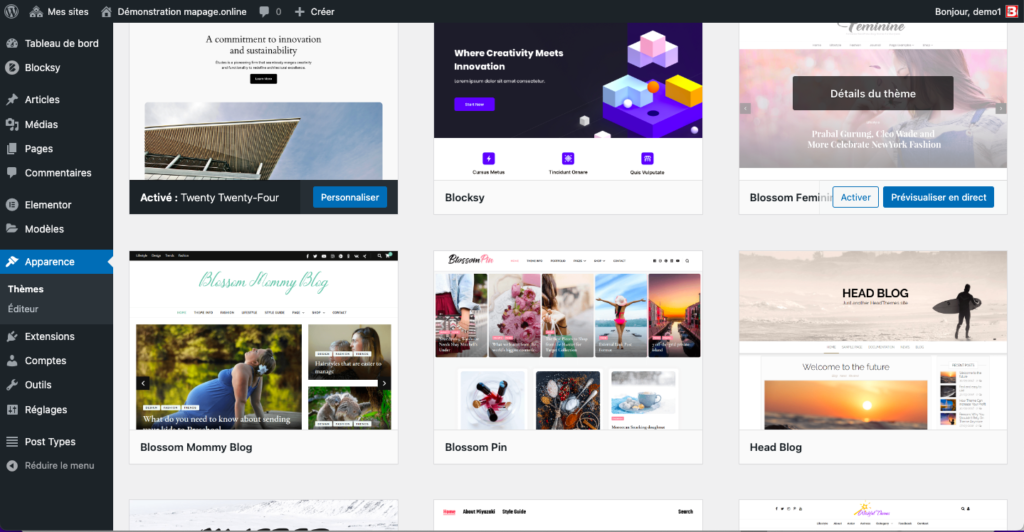
En passant votre souris au dessus des autres templates, vous voyez apparaitre le bouton Activer.
Pour commencer, nous vous conseillons d’activer le template Blocksky.
Vous remarquez que l’affichage change, puisque le template actif est maintenant, Blocksky et si vous jetez un oeil à votre site web, vous remarquerez que l’apparence du site a changé.
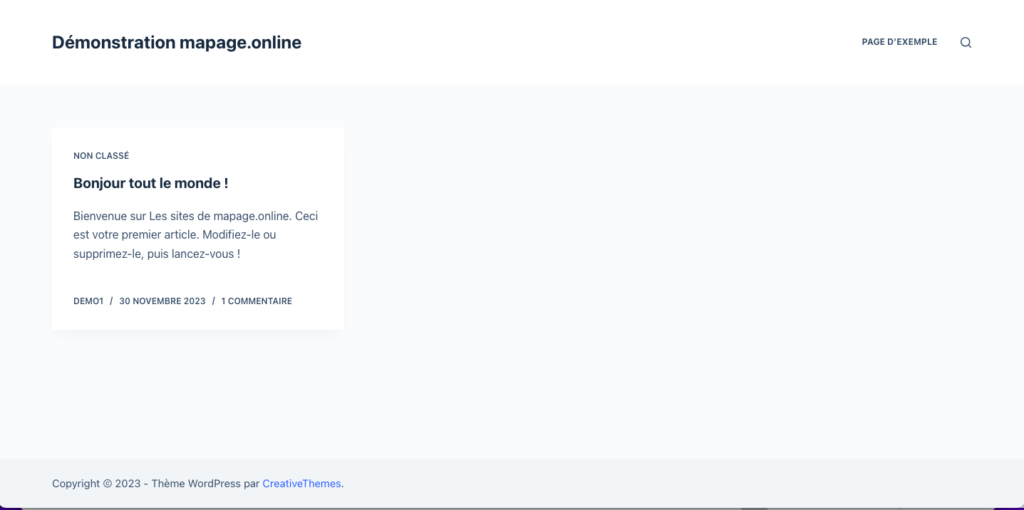
A première vue ce nouveau thème est encore moins beau que celui installé d’origine. C’est normal car vous devez maintenant choisir un modèle de site.
Choisir un modèle
Dans le menu de gauche, choisissez Blocksky.
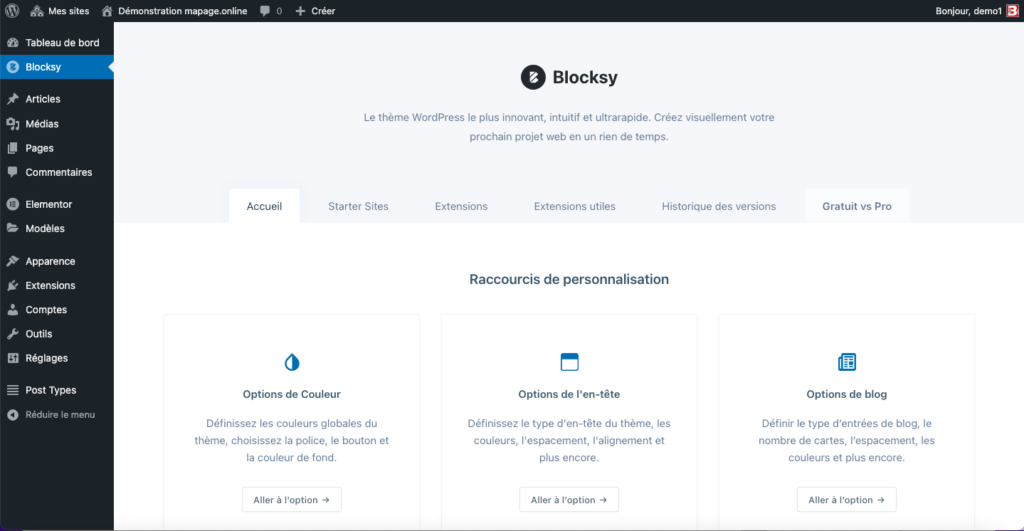
Dans cette nouvelle fenêtre, vous pouvez configurer tout le template Blocksky, mais aussi et surtout installer un modèle en cliquant sur l’onglet Starter Sites.
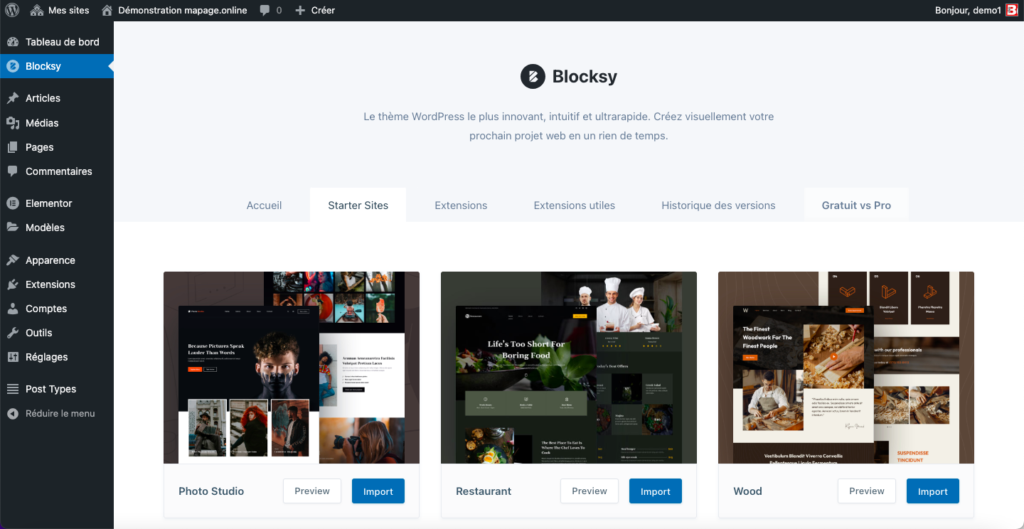
Choisissez parmi les modèle BLocksky le modèle qui vous parle le plus en cliquant sur Importer.
Dans notre exemple, nous avons choisit le modèle BizConsult.
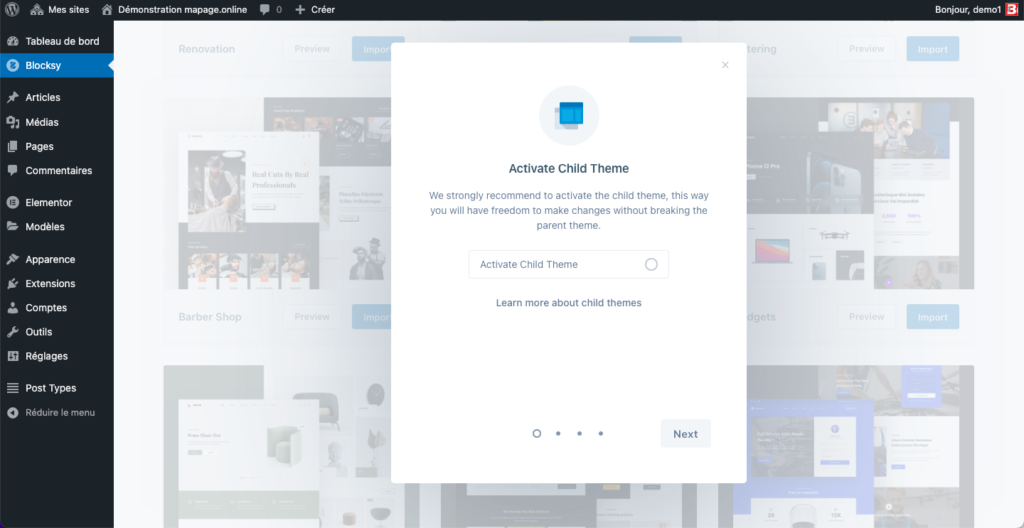
Cliquez sur Activate Child Theme et sur Next.
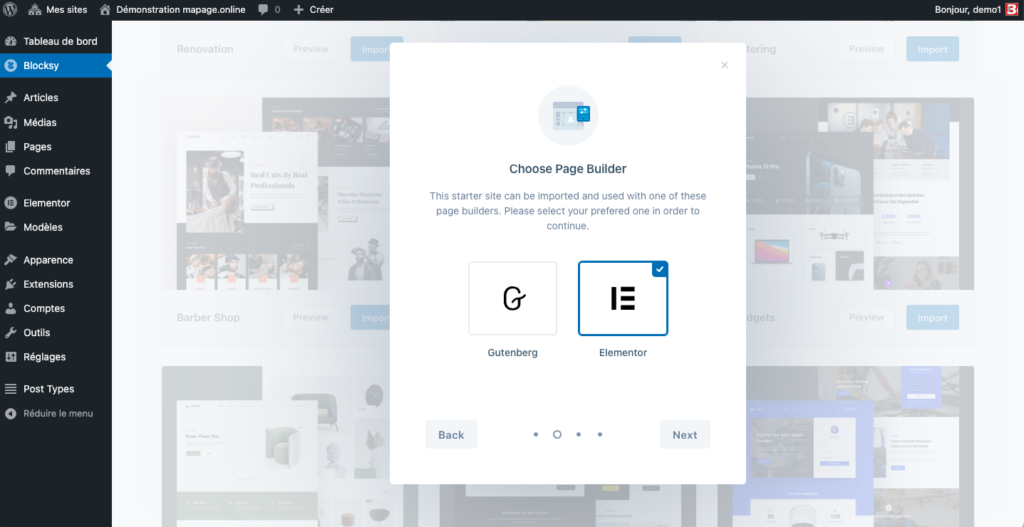
Choisissez Elementor et cliquez sur Next. Elementor et Gutenberg sont des éditeurs de page qui vous aideront à construire votre site. Nous vous conseillons Elementor mais si vous connaissez déjà Gutenberg, faites vous plaisir.
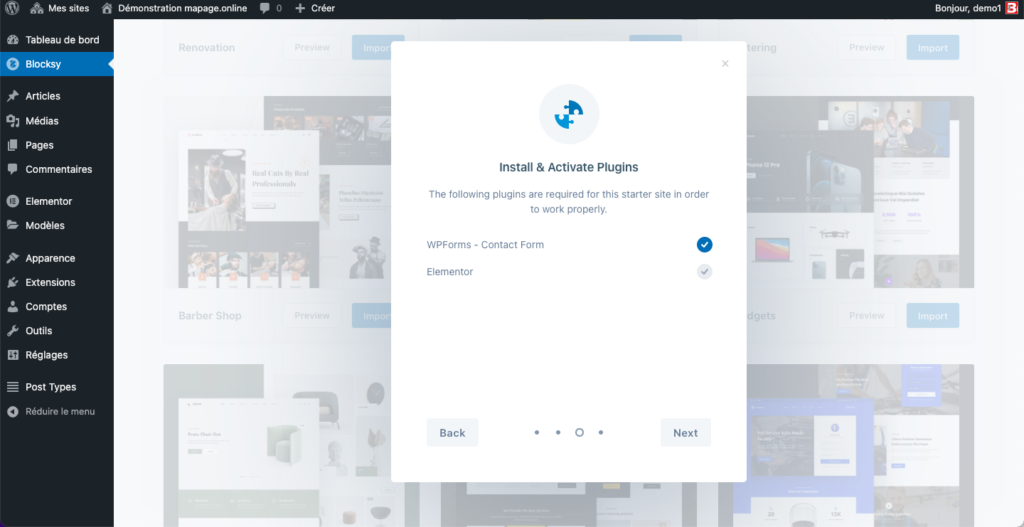
Cliuqez sur Next.
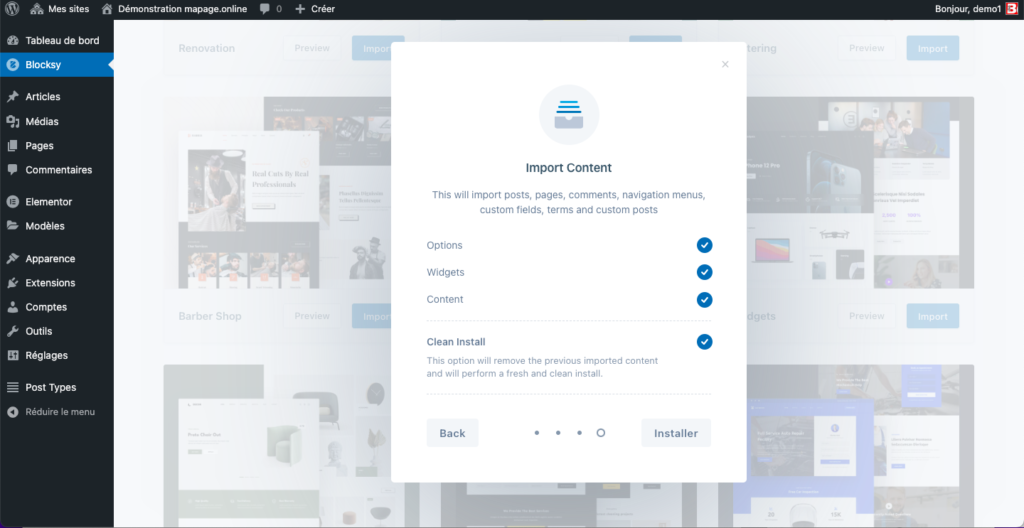
Cliquez sur Installer.
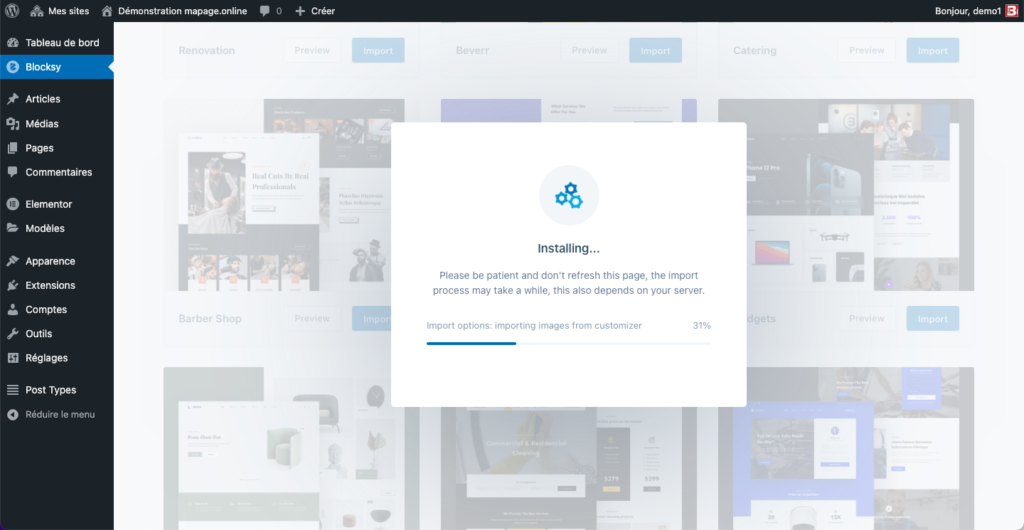
WordPress Installe votre nouveau modèle de site web.
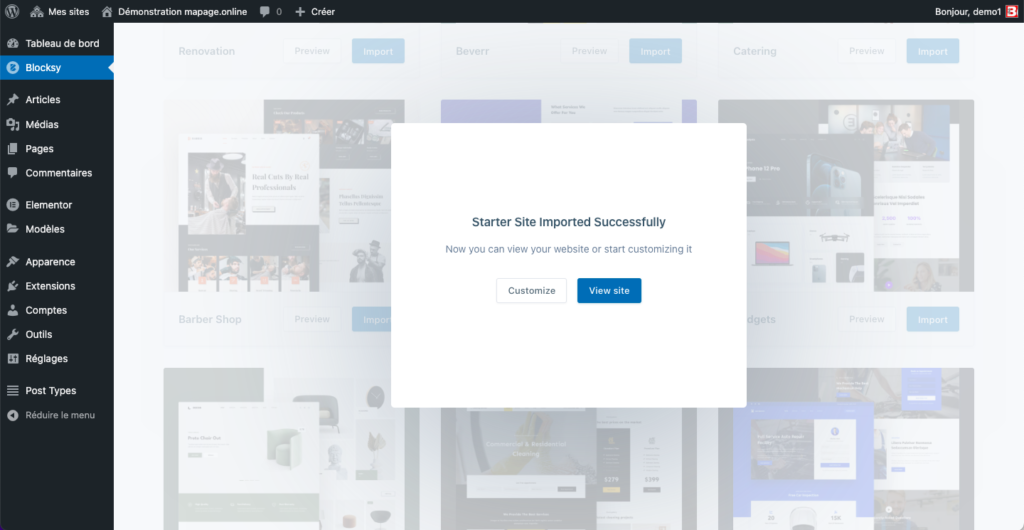
Votre modèle est maintenant installé !
Vous pouvez cliquer sur le bouton View site pour voir le résultat.
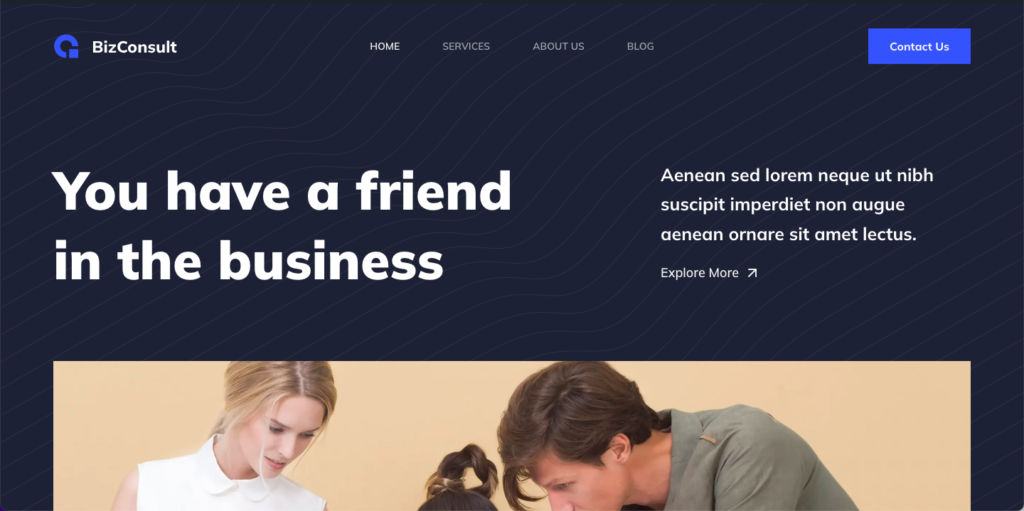
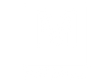
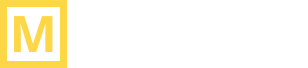
[…] Avant tout, jetez un oeil sur notre article Installer un template WordPress […]